Email continues to grow as the most preferred channel for customer acquisition, it is affordable, everyone has an email address, and more importantly, we check our emails at least once a day.
The pervasiveness of email has led to quite a few products in market that offer email validation services, either free or paid, and with various levels of success. Each of these services offer two options:
- Validate a single email address. This is usually tied to credits and you can only do “10” for a given month.
- Validate in bulk: This option is behind a pay-wall and offers two ways to validate emails:
- Bulk upload as CSV => the most preferred option where you upload an entire CSV file, select the email column, and address gets validated.
- API => advanced option where you can do direct integration with your email service provider to validate emails.
The free options are fairly restricted in terms of features and quantity and you need to quickly buy one of their premium plan.
The paid option usually comes in terms of credits, where these credits range per email validation (usually 1 cent per validator) or bulk discount. While each of these services claim best in class accuracy, the actual impact is no where close to their promises. That said, the more expensive services such as RocketReach, Lusha and Seamless are more on the expensive side, but offer best in class email validation service.
Entrepreneurs are known to be innovative and have a unique way to figure things out on a shoe 🥾 string budget.
Google Contacts (https://contacts.google.com), is the best free email validation tool that exists in the market. Available to every GSuite user for free right out of the box, Contacts makes it super easy to validate email address. The process takes few manual steps for validation, but you can upload email lists up to 1000 at a time, and validates within few seconds.
We have created a comprehensive step by step guide below that walks through the basics of creating a CSV file, uploading to google contacts, validating and then exporting it back as CSV.
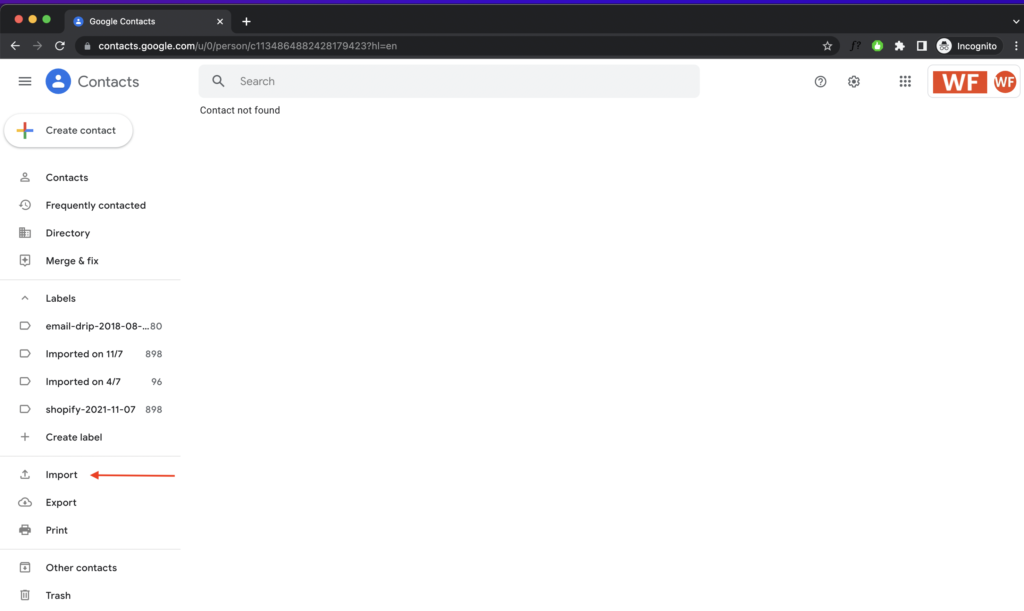
Visit https://contacts.google.com and click on Import button
You can upload any CSV file on this page as long as first row contains the header. In this tutorial, we have a simple one column CSV file with email as first row and rest of the row containing email addresses.
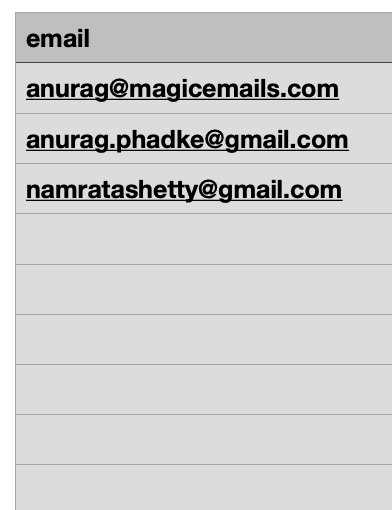
Now, import the CSV file by clicking on “Import” button. Given we will be adding files in batches, it is super convenient if we add a “label” to each upload. For this example, we are using 2022-04-09-01 as label.
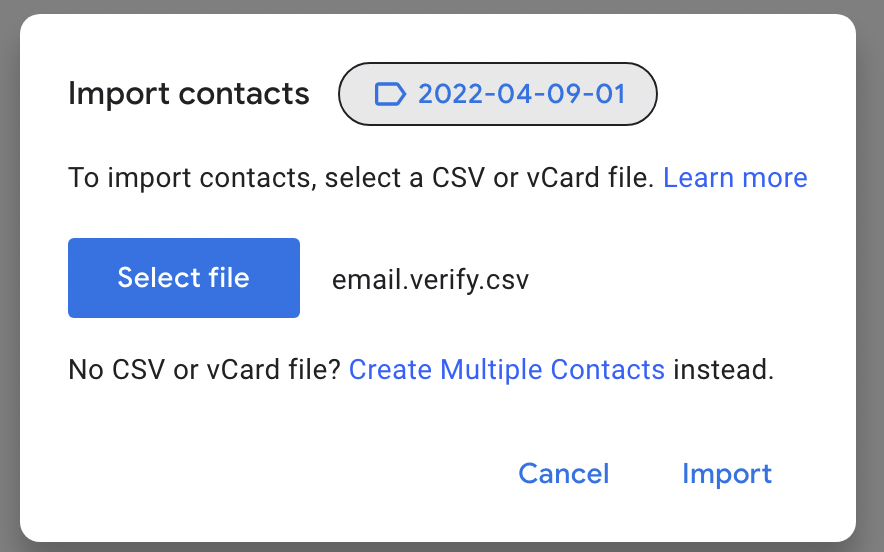
Once you click on Import, Google will parse your CSV file and based off public information, automatically add the following items:
- first name
- last name
- profile picture
If you are uploading a file with 1000+ contacts, give the importer few minutes to finish grabbing all the info; typically wait for 5 minutes and then refresh the page for latest info.
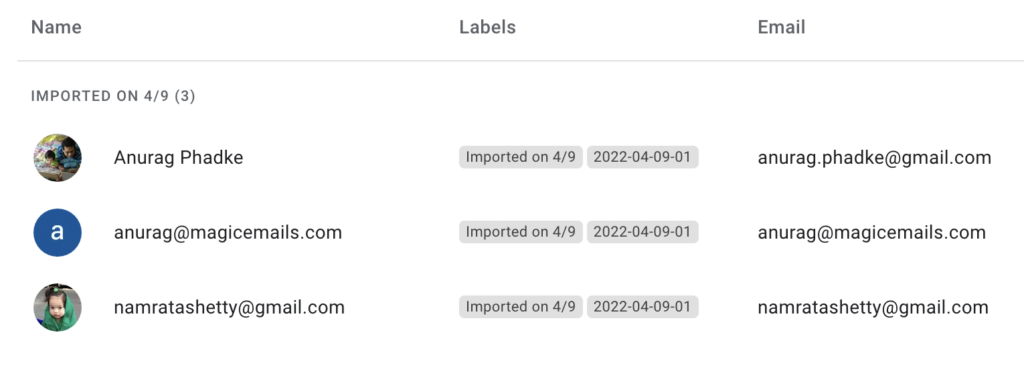
Now, this is the most tedious step where we manually “star” ⭐ every row that has first/last name or profile picture. The manual starr’ing will further allow us to export “only” the starred aka verified emails for cold emailing. *hint* MagicEmails is the best Chrome Extension to send cold emails (https://chrome.google.com/webstore/detail/magicemails/lhjfbgbeblmdkfcpeflfgcaecnlnmgce)
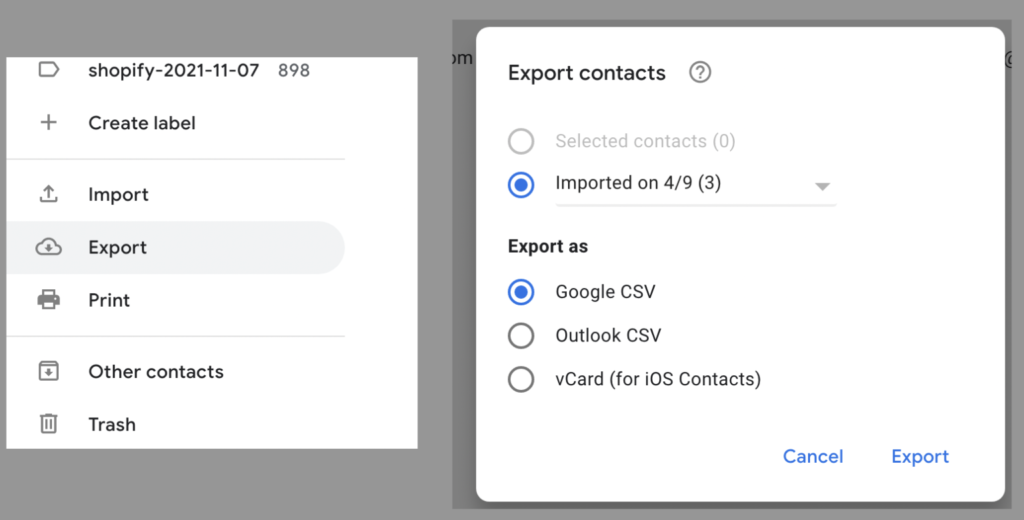
Select the dropdown menu, next to Imported on 4/9 (3) and it will display an array of options.
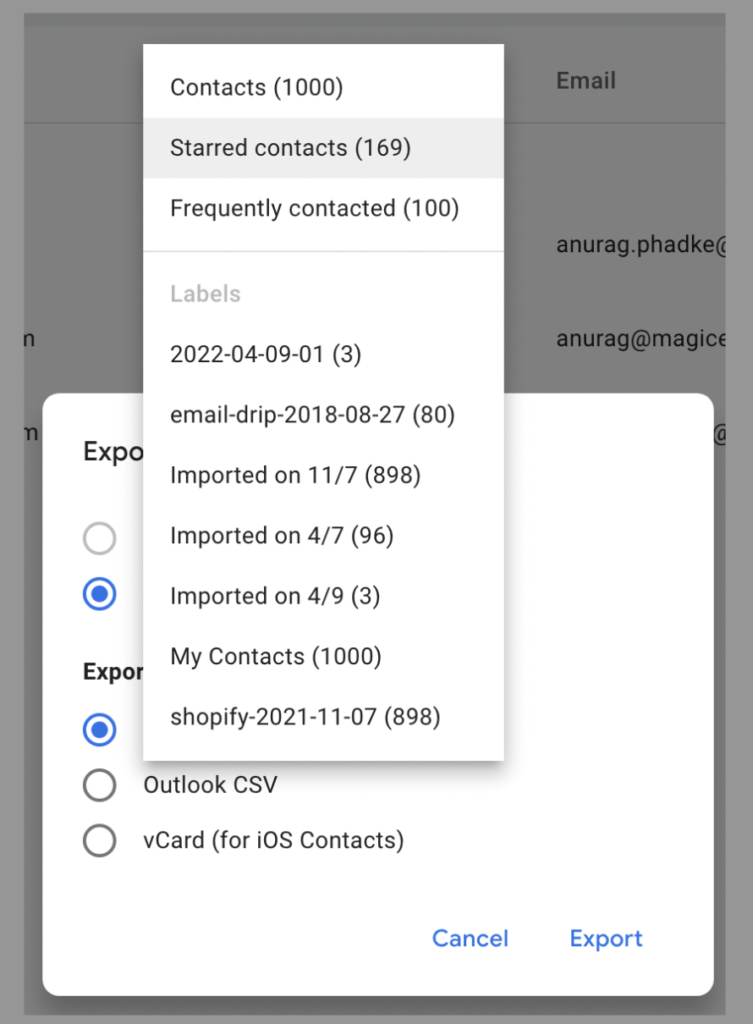
Given we have manually starr’ed contacts based off Google’s automated tagging of profiles based on publicly available info, you can export these contacts directly to a CSV.
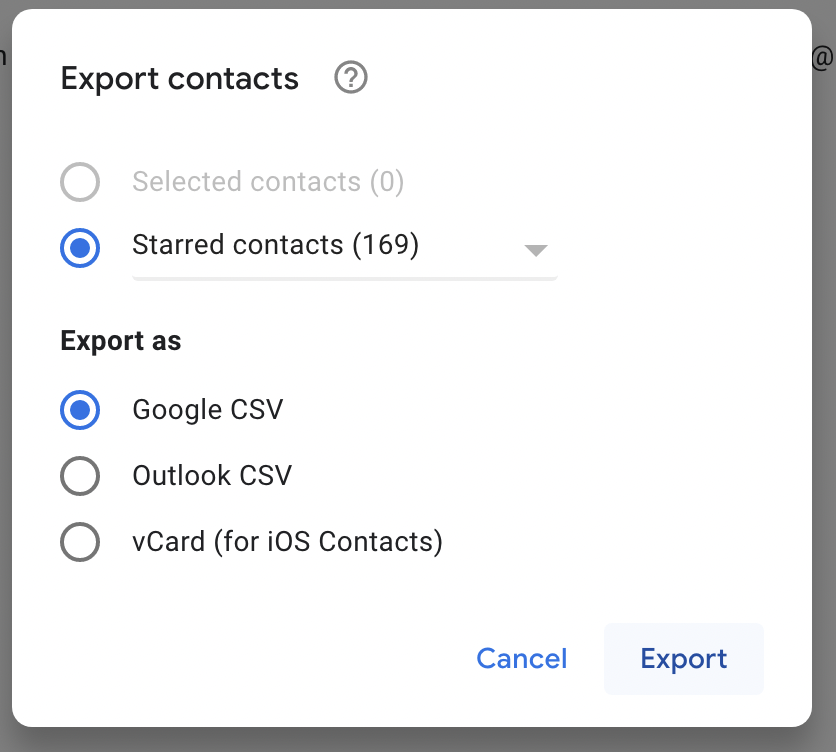
That’s it! The above tutorial talks in detail on how you can use Google contacts that uses publicly available information to fill profile information. This profile information is 99%+ accurate, completely available for free, reliable and super fast.
If you liked this tutorial and want to send cold emails, download MagicEmails – Chrome Extension to send emails that land directly in customers Inbox!
-anurag
